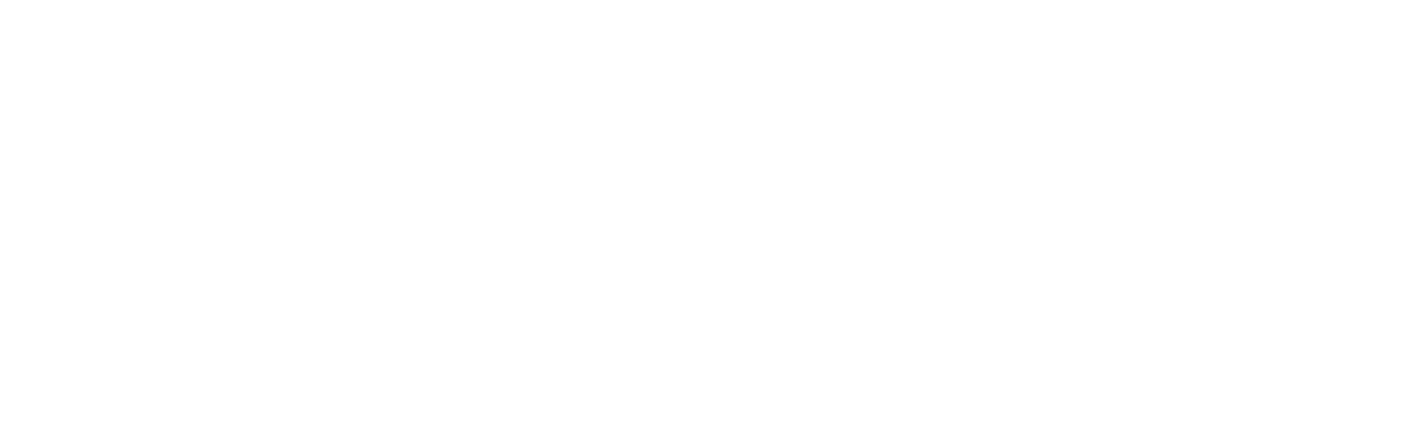Best Practices for Managed Computers
The following best practices significantly reduce issues and help keep your computer running smoothly:
Restart your computer at least once per week, ideally at the end of the day (in case there are Windows updates pending). The longer a computer goes without a restart, the slower it may run and the more likely problems will develop.
When possible, instead of shutting down your computer on night, leave it turned on and simply closed, locked, or logged out. NorthSky schedules a number of maintenance, update, cleanup, and optimization tasks which run overnight and help computers run better during the day, but they can only run when the computer is on and connected to internet. For managed laptops, as long as the laptop is plugged into power as you close the lid at the end of the day it should remain on and available for maintenance. Many find it is easiest to restart the computer and then leave it at the login screen at the end of each workday.
If you are using Microsoft Edge or Google Chrome and your company policy allows for it, we recommend signing into your browser with a Microsoft/Google account and turning on sync. Ideally, this account would use your work email and be separate from any personal accounts. This helps to minimize inconvenience if your computer or web browser has an issue and stored local data is lost.
Be sure to store important data, especially logins and passwords, in appropriate, secure places that are backed up. Windows Sticky Notes, for example, are not backed up and can be wiped out by a number of different computer issues. Leverage robust tools like password managers, OneDrive, and SharePoint to store important information.
Be wary of installing new programs or browser extensions that are not already known and approved for use. Best case, these can slow down your computer and may not be the best solution for your need. Worst case, they are malicious in nature and are tracking your computer use, stealing data, and recording passwords.
Exercise caution when interacting with email that was sent to the junk/spam folder or quarantine. While sometimes email ends up in these areas by mistakes, more often there was a good reason and these emails are malicious or illegitimate in nature.
If you are using OneDrive/SharePoint, take note of the small blue OneDrive icon in the bottom right corner of your task bar:
- When everything is working properly, you’ll usually see a blue cloud icon by itself or with small sync arrows on top of it. Sometimes this icon may be hidden in the task bar tray.
- If you see a blue cloud icon with a red x, this means OneDrive is signed out or has a conflict. Click on the icon to investigate and resolve the issue.
- If you see a grey cloud icon this means OneDrive is not set up. Please reach out to NorthSky for help if you think this is in error.
- If you don’t see a blue icon, it might be hidden or OneDrive may not be running. If OneDrive isn’t working properly, or if you are making changes that aren’t syncing to other users, try restarting your computer and watch for that icon to re-appear. If it does not reappear, please reach out to NorthSky Support for assistance.
Additional Considerations for Personally-Owned Computers
In addition to the recommendations above:
Make sure that you keep your computer updated on a regular basis, checking for and applying Windows Updates at least once per quarter.
Only use operating systems and software that are current and actively maintained and supported.
Install and maintain active, effective antivirus protection. For Windows 10, the built-in Windows Defender works well as long as it is turned on.
Only use known, reputable programs for accessing and working with company resources. i.e. Outlook for email, Adobe for PDF files, and save work files on company-approved storage locations such as OneDrive and SharePoint.
Make sure that your computer is set to lock and require a passcode to open after 5-15 minutes of inactivity.
Minimize the amount of company data that is stored on your computer.
For company data that you do store and work with on your computer, whenever possible sync or store those files to company-approved locations and avoid having them exclusively stored on your personal device. This helps keep work and personal data separate and also ensures that you are taking advantage of company resources to secure and backup that data.
If you are giving away or getting rid of a personal computer that has been used for work purposes, coordinate with your employer to make sure that all company data is properly removed.