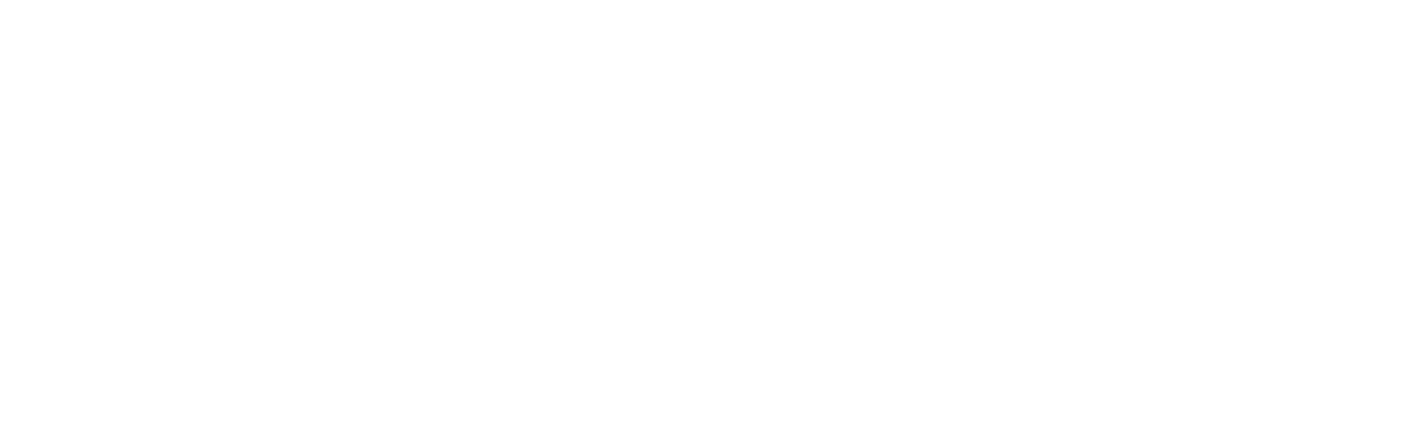Office365 MFA Setup Guide
Initial Setup
Multifactor Authentication is a security measure to help protect your account against even if someone knows your password.
On your computer, log in at https://aka.ms/mfasetup with your company email account.
a. If you are prompted with a message “More information required”, click Next and follow the steps to verify your cell phone number to receive security codes. This completes your enrollment for text-based codes.
b. If instead you arrive at an “Additional security verification” page:
- Check the box next to “Authentication phone”.
- Select “United States (+1)” in the dropdown menu.
- Enter your cell phone number.
- Click the blue Save button at the bottom to verify your cell phone number and complete your enrollment for text-based codes.Upon completing these steps you may get a message with an App Password. You can disregard and skip this page.
Optional Recommendation – App Notifications
Microsoft Authenticator, in addition to text codes, makes verifying login attempts even easier.
Download the free Microsoft Authenticator app from your smart phone’s app store: https://www.microsoft.com/en-us/security/mobile-authenticator-app
Log in to https://aka.ms/mfasetup on your computer with your company email account.
At the top of the page, under “what’s your preferred option?” select “Notify me through app”.
Next, check the box next to “Authenticator app or Token” and click the blue “Set up Authenticator app” button to generate a QR code.
The app may prompt for permission to send you notifications and use the camera. Be sure to approve any permissions to ensure it works properly.
Upon launching the app, select the option for “Scan QR Code” and scan the code on your computer screen. If the app asks if it is a “personal” vs “work or school” account, select “work or school”.
Once your app has finished working and shows your account listed, click the “Next” button on your computer to verify activation.
Lastly, assuming activation was successful, click the blue “Save” button at the bottom of the page and approve the prompt on your to complete the setup.